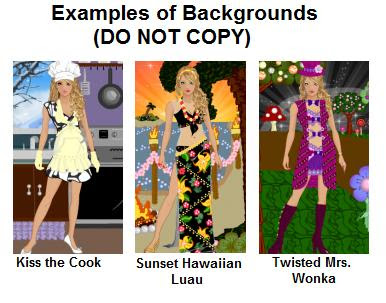In May 23rd's DUC newsletter, Miss Diva DressUp has given us a little more info on DUC's move to Lifetime Games. In this blog post, I will first go over that newsletter with you and let you know my interpretation of it. After that, I will tell you how to setup an account at Lifetime Games. Finally, after this blog post I will write another post where you all can list your new usernames on Lifetime. That way, everyone will have an easy place to find their friends' info so you can all re-add each other as friends on Lifetime.
A COPY OF THE MAY 23rd, 2012, NEWSLETTER:
Hello Divas,
We know that many of you are still feeling anxious and frustrated and are looking for answers about DressUp Challenge moving to Lifetime Games. While we cannot answer all of your questions right now (we're still working on the details) we do have some news that we can share with you now.
As you already know, the launch of the new Fashionmaker and Makeover Creator games will be moved to Lifetime Games on servers that are more stable. What does this mean? The most important thing is that there will be less bugs and overall game problems. Unfortunately though, this comes at a price: we won't be able to save any player data when we move to the new servers. This means makeovers, clothing items, friends and points will not be carried over to the new site. However, we're working to open the closets up so that everyone will have access to all of the current DressUp Challenge items.
Everyone will be able to reconnect with friends at Lifetime Games and there is a messaging feature within each game. We encourage everyone to create your account at Lifetime Games (if you haven't already) and start sharing your new usernames with each other now. We're not sure if everyone will be able to use their current DUC username at Lifetime Games as this will depend on existing usernames that are already there.
Some of you have asked if we will be bringing back the Daily Spin Game and the DUC Store: they will not be making a comeback at Lifetime Games.
Many of you have been expressing some confusion as to what this move means for the current DressUp Challenge site. We want to clear up any confusion: the DressUp Challenge site that you are on now will be closed. We will keep a static page up for a period of time after the move to point players to the new site.
Any players who want to save their current makeovers via screenshot should start doing that now. Our own tmck18 has been diligent in offering some helpful advice and reminders about how to do that. She's written instructions on her Fashionmaker Guide Blog..Thanks Tracy!
We mentioned in the April 24 news update that we'll be moving the DressUp Challenge games to Lifetime Games over the next 90 days; this still holds true. We do not have a specific date right now, however, we'll let everyone know in advance when the site will close so no one will have to worry that one day it will just disappear.
We hope that this helps to answer some of your questions and concerns. We know that many of you still have more questions unanswered. As soon as we have those answers I will update the news page again. I hope you will join me too on our Facebook page where I've been waxing nostalgic about DressUp Challenge. We've been through a lot together, and I look forward to making some new memories with each other at Lifetime Games.
xo,
Miss Diva DressUp
So at least we finally have a few answers. As Miss Diva said, there will be more answers coming as everything gets ironed out, but here's my interpretation of what she has told us about the move to Lifetime Games:
MY THOUGHTS AND INTERPRETATION OF THE MAY 23rd NEWLETTER:
- When the move occurs, the current DressUp Challenge site (where it is located on the Internet) will no longer exist. A static page will be up to re-direct players to the new site on Lifetime Games for a period of time, though. We will be given notice before it happens. There is no specific date yet, but it will be within the 90 day time-frame we were given back in the April 24th newsletter.
- According to Miss Diva, the move to Lifetime will help alleviate some of the bugs and glitches we currently experience on DUC. However, divas, I must warn you that when any big change occurs, there's always going to be a transitional period where things don't go perfectly. Be prepared to wade through some glitches for the first while after we move!
- The new Fashionmaker (FM) and Makeover Creator (MC) games that we were promised two years ago will finally launch when the move occurs, so our current FM and MC will be different than what we have now. How different? We don't know.
- The move to Lifetime Games will come with a GIANT price...no user data from the current DUC will move. This means our usernames, saved makeovers and Fashiomaker items, kudos, points, friend comments and our friends lists will ALL disappear. We will be starting from scratch, divas.
- Thankfully, even though we will be starting from scratch and losing all our Fashionmaker-created designs, we will have a lot more "ingredients" to work with than we did when we all signed up on the current DUC. All currently existing DUC items (clothes, backgrounds, acessories, wigs, etc.), including everything that used to be in the now-discontinued store, will come with our new closets at Lifetime Games. No dinky little closet like we were given when we first signed up...we will have EVERY DUC item made if everything goes the way the developers want it to.
- The discontinued Daily Spin Game and DUC store will NOT be making a comeback when the move occurs.
- If you don't have an account on Lifetime Games already, now is the time to do so. Further down in this blog post, I will explain how to do that. You may or may not be able to keep the current username you have on DUC (someone might already have your username on Lifetime Games), so you'll want to let your friends know whether or not your username is staying the same. I'll write a blog post where everyone can list their usernames in the comments.
- If you want to keep your saved makeovers, you can save them to your computer since they will no longer exist on DUC when it moves. I've written a blog post on how to do that HERE.
- IMPORTANT NOTE (not in the newsletter): The game "My Story, My Makeover" on Lifetime Games is NOT the new DUC. That game was the pre-cursor game to the current DUC...in other words, it existed before DUC did, and seems to be the game that inspired the creation of DUC. Many of us, including me, played that game before DUC was born. So don't be afraid...our new DUC should have a lot more than "My Story, My Makeover."
That's it, divas! It seems like A LOT of bad news with only a little good, but let's not give up on DUC just yet. Let's at least give the new DUC a chance. To do that, you'll need to create an account on Lifetime Games. So here's how:
HOW TO CREATE AN ACCOUNT ON LIFETIME GAMES:
- Go to Lifetime Games HERE
- At the top right of the page (near the Search box), click on "Register"
- A grey box will pop up titled "Register at myLifetime.com." Fill out the form and click "Submit." Hopefully you will be able to get the first username you try; if not, you'll have to fill out the form again until you choose a username that isn't taken yet. Be sure to write down what your username/password is somewhere if you feel the need.
- Once you hit submit, the information in the grey box will change to "Step 2." You can skip the step if you want since all info in it is optional.
- Click "Finish."
- The grey box will now say "Registration Successful." Click the little "x" at the top right of the box to exit out of it.
- Now another box will pop up that says "Complete your new game profile!" Choose an avatar out of the choices provided, and write a little bio in the box provided if you'd like. Click "Submit."
- You're now signed up on Lifetime Games!
- You may want to bookmark your profile for quick viewing.
HOW TO ADD FRIENDS ON LIFETIME GAMES:
- Go to Lifetime Games HERE
- Click on "Sign In" at the top of the page
- Sign in in the grey box
- Click on "Games"(on the red bar next to "Video")
- On the right side of the page, there is a box under where it says "Logged in as..." Click on "Friends and Fans" in that box
- A new page will appear. There will be a search box on this page that says "Find Players by Usernames." Search for your friend by typing in her/his username there. You'll be taken to their page, and you can click on "Add as Friend."
IMPORTANT NOTE (copied from above):
The game "My Story, My Makeover" on Lifetime Games is NOT the new DUC. That game was the pre-cursor game to the current DUC...in other words, it existed before DUC did, and seems to be the game that inspired the creation of DUC. Many of us, including me, played that game before DUC was born. So don't be afraid...our new DUC should have a lot more than My Story, My Makeover.
Okay, divas, we've got a lot to do. Save your makeovers to your computer if you want (maybe even make a scrapbook, copying all the comments from your friends on each makeover, too). Create a Lifetime account, and start adding all your friends on there. Below, I've written another post where you can share your Lifetime usernames with everyone.
:) tmck18